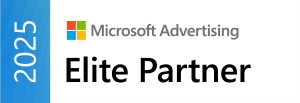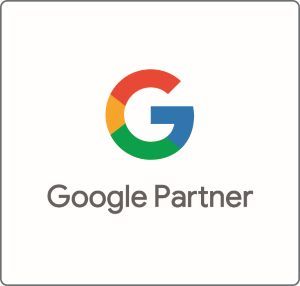GA4 - Google Ads und GA4 Zielgruppentargeting
Zielgruppen und Targeting sind die Grundlage einer erfolgreichen PPC-Kampagne, und Google Analytics 4 (GA4) macht es dir leichter denn je, deine Nutzer effektiv zu segmentieren.
Bevor du loslegst, stelle sicher, dass:
- Deine GA4- und Google Ads-Konten verbunden sind.
- Personalisierte Werbung aktiviert ist. (Bitte konsultiere deinen Datenschutzexperten, um sicherzustellen, dass du alle relevanten Gesetze einhältst.)
Verbindung zwischen Google Analytics 4 und Google Ads
Die Verbindung von GA4 mit Google Ads ist unkompliziert.
- In GA4: Gehe zum Admin-Bereich, klicke unter "Produktlinks" auf Google Ads, klicke oben rechts auf Verknüpfen und wähle das Konto aus, das du verknüpfen möchtest.
- In Google Ads: Folge diesem Pfad: Menü > Tools > Datenmanager > Produkt verbinden > Google Analytics 4 auswählen.
Diese Verbindung bietet dir zwei leistungsstarke Optionen in Google Ads:
- Wichtige Ereignisse importieren und sie als Conversions für deine Kampagnen nutzen.
- GA4-Zielgruppen für Remarketing-Kampagnen importieren.

Zielgruppen für Google Ads erstellen
Der Zielgruppen-Builder ist eines der mächtigsten Tools von GA4. Er ermöglicht es dir, Nutzer auf vielfältige Weise zu segmentieren – von spezifischen Bedingungen bis hin zu Zeitlimits und Wertschwellen.
Natürlich kannst du klassische Segmente erstellen wie „In den Warenkorb gelegt, aber nicht gekauft“ oder „Formular gestartet, aber nicht abgeschickt“.
Aber du kannst auch komplexere Zielgruppen erstellen wie:
- Käufer, die mehr als 150 CHF ausgegeben haben.
- Kunden mit 3 oder mehr Käufen.
- Käufer, die 2 oder mehr Artikel einer bestimmten Marke gekauft haben.
- Kunden, die Zubehör gekauft haben.
- Personen, die eine hochpreisige Produktseite mehrfach besucht haben.
- Nutzer, die in den letzten sieben Tagen eine bestimmte Standortseite besucht haben, aber nicht konvertiert sind.
- Personen, die einen kostenlosen Download angefordert, aber nichts gekauft haben.
- Nutzer, die ein Video-Paket-Upgrade gekauft haben.
- Personen, die sich für ein Webinar angemeldet und Hilfedokumente angesehen haben.
- Besucher, die Preis- oder Kontaktseiten ansehen, aber keine Demos buchen.
- Nutzer, die ein Demovideo ansehen und die Kontaktseite besuchen.
Die Möglichkeiten sind endlos, sobald du die Fähigkeiten des Zielgruppen-Builders verstehst.
Wie du in GA4 Zielgruppen erstellst
Ich wünschte, ich könnte sagen, dass das Erstellen von Zielgruppen in Google Analytics 4 einfach ist. Aber wie bei den meisten Dingen in GA4 ist es etwas kompliziert.
Ich probiere, es dir, so einfach, wie möglich zu erklären.
Schritt 1: Navigiere zum Zielgruppen-Builder
Im Admin-Bereich von GA4 findest du unter Datenansicht den Tab Zielgruppen.
Hier siehst du alle deine aktuellen Zielgruppen, ihre Nutzerzahlen und Erstellungsdaten.
Um neue Zielgruppen zu erstellen, klicke oben rechts auf Neue Zielgruppe.
Du kannst aus Vorlagen wählen oder die Option Benutzerdefinierte Zielgruppe erstellen nutzen, die dir Zugriff auf den vollständigen Zielgruppen-Builder gibt.
Schritt 2: Definiere Zielgruppenbedingungen
Beim Erstellen einer benutzerdefinierten Zielgruppe siehst du einen Bildschirm, auf dem du Bedingungen festlegen kannst, um Nutzer einzuschliessen.
Wenn du auf Neue Bedingung hinzufügen klickst, öffnet sich ein Dropdown-Menü mit (fast) allen Dimensionen und Ereignissen, die in deiner GA4-Property erfasst werden, plus einigen Metriken.
Das einfache Auswählen eines Ereignisses schliesst jeden Nutzer ein, der es auslöst. Das Auswählen anderer Optionen erfordert jedoch das Erstellen einer Bedingung mit verfügbaren Filtern wie:
- Entspricht RegEx
- Beginnt mit
- Endet mit
- Enthält
- Genau passend
- Ist eine/r von
- Entspricht nicht RegEx
- Beginnt nicht mit
- Endet nicht mit
- Enthält nicht
- Passt nicht genau
- Ist nicht eine/r von
Zum Beispiel, um eine Zielgruppe von Blog-Besuchern zu erstellen, würdest du die Bedingung festlegen als Seitenpfad und Bildschirmklasse enthält "blog" (angenommen, deine Blogbeiträge sind in einem Blog-Ordner).
Nutzer basierend auf einer Bedingung einzuschliessen ist erst der Anfang – die Fähigkeiten des Zielgruppen-Builders gehen weit darüber hinaus.
Aufschlüsselung des Zielgruppen-Builders
„Oder“-Funktion
Möchtest du Nutzer gruppieren, die eines von mehreren Kriterien erfüllen? Klicke auf die Schaltfläche Oder, um eine weitere Bedingung zu erstellen. Dies ist ideal für Situationen mit mehreren qualifizierenden Bedingungen.
„Und“-Funktion
Brauchst du Nutzer, die mehrere Bedingungen erfüllen? Verwende die Und-Funktion, um deine Zielgruppe weiter einzugrenzen.
Das könnten Nutzer sein, die ein Whitepaper heruntergeladen und die Preisseite angesehen haben – also sehr warme Leads.
„Bedingungsgruppe zum Einschliessen hinzufügen“
Verwende diese Option, wenn du eine Kombination aus Oder- und Und-Funktionen benötigst. Obwohl ich sie nicht oft nutze, kann sie hilfreich sein, wenn du viele verschiedene Bedingungen managen musst.
Sequenzen
Hier wird es spannend. Du kannst Nutzer erfassen, die Aktionen in einer bestimmten Reihenfolge ausführen, sogar innerhalb festgelegter Zeiträume..
„Ausschliessen“-Funktion
Vielleicht das mächtigste Werkzeug im Zielgruppen-Builder ist die Ausschliessen-Funktion. Sie ermöglicht es dir, bestimmte Nutzergruppen aus deiner Zielgruppe zu entfernen.
Die klassische Anwendung ist, Nutzer einzuschliessen, die etwas in den Warenkorb gelegt haben, und diejenigen auszuschliessen, die bereits gekauft haben. So kannst du Personen mit einer Rückgewinnungskampagne ansprechen.
Schritt 3: Wähle die Mitgliedsdauer aus
Die Mitgliedsdauer bestimmt, wie lange Nutzer in deiner Zielgruppe bleiben, nachdem sie deine Bedingungen erfüllt haben.
Der Standardwert ist 30 Tage, aber du kannst ihn auf bis zu 540 Tage verlängern. Überlege bei der Festlegung dieser Dauer, wie lange deine Bedingungen relevant bleiben. Hier ist der Grund:
Stell dir vor, jemand besucht deine Seite, um mehr über deine Zapier-Integration zu erfahren. Dann, 539 Tage später, sieht er deine Anzeige, die genau diese Integration bewirbt.
Bis dahin hat er wahrscheinlich entweder das Tool mit Zapier verbunden oder sich für ein anderes Tool entschieden. Die Werbeausgaben für diese Anzeige? Verschwendet.
Schritt 4: Überprüfe die Zielgruppen-Zusammenfassung
Nachdem du deine Bedingungen festgelegt hast, zeigt die Zielgruppen-Zusammenfassung:
- Wie viele Nutzer der letzten 30 Tage in diese Zielgruppe fallen würden.
- Welchen Prozentsatz der Gesamtnutzer dies ausmacht.
- Wie viele Sitzungen diese Zielgruppenmitglieder hatten.
Wenn du sowohl Ein- als auch Ausschlusslogik verwendet hast, zeigt die Zusammenfassung sowohl die einbezogenen als auch die ausgeschlossenen Nutzerzahlen. Denke daran: Diese Zahlen basieren nur auf den letzten 30 Tagen.
Schritt 5: Zielgruppen auffüllen
Hier wird es knifflig: Zielgruppen starten bei Null und beginnen erst, sich zu füllen, nachdem du sie veröffentlicht hast.
Da eine Mindestanzahl von Nutzern für Werbesegmente erforderlich ist, musst du die Grösse deiner Zielgruppen im Bereich Werbung von GA4 unter Tools überwachen, während sie wachsen.
Du bist der Experte
Zum Schluss lässt sich sagen: sei kreativ, erkunde die Daten, die deine GA4-Property sammelt, und experimentiere mit den verfügbaren Optionen. Die Möglichkeiten sind wirklich endlos.
Quelle: Searchengineland.com
Über die Autorin

Lisa-Marie Unger
Lisa-Marie hat 2018 Publizistik und Kommunikationswissenschaften abgeschlossen und arbeitet bei netpulse AG als Projektleiterin für Google Ads. Sie informiert über SEO (Suchmaschinenoptimierung) und führt Schulungen durch.