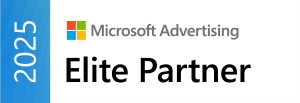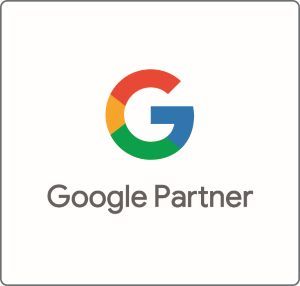Google Analytics - Neuer Report für Checkout Probleme
Google hat einen neuen
Analytics Bericht namens «Checkout Journey» veröffentlicht, der dazu dient, Marken bei der Identifizierung von Schwierigkeiten im Checkout-Prozess zu unterstützen.
Der «Checkout Journey»-Bericht zeigt die Anzahl und den Prozentsatz der Nutzer an, die den Checkout auf einer E-Commerce-Website oder App gestartet haben und jeden nachfolgenden Schritt im Checkout-Prozess erfolgreich abgeschlossen haben.
Dieser Bericht verwendet einen geschlossenen Trichteransatz, der sich auf Nutzer konzentriert, die zwar den ersten Schritt (das Beginnen des Checkouts) durchgeführt haben, jedoch keinen weiteren Schritt im Trichter des Checkouts begonnen haben.
Die Bedeutung dieses Berichts liegt darin, dass er ein wertvolles Instrument zur Identifizierung von Engpässen im Kaufprozess darstellt. Dies ermöglicht es Marken, diese Probleme rasch anzugehen, was zu einer verbesserten Benutzererfahrung für Kunden führen kann und potenziell zu erhöhtem Umsatz beiträgt.
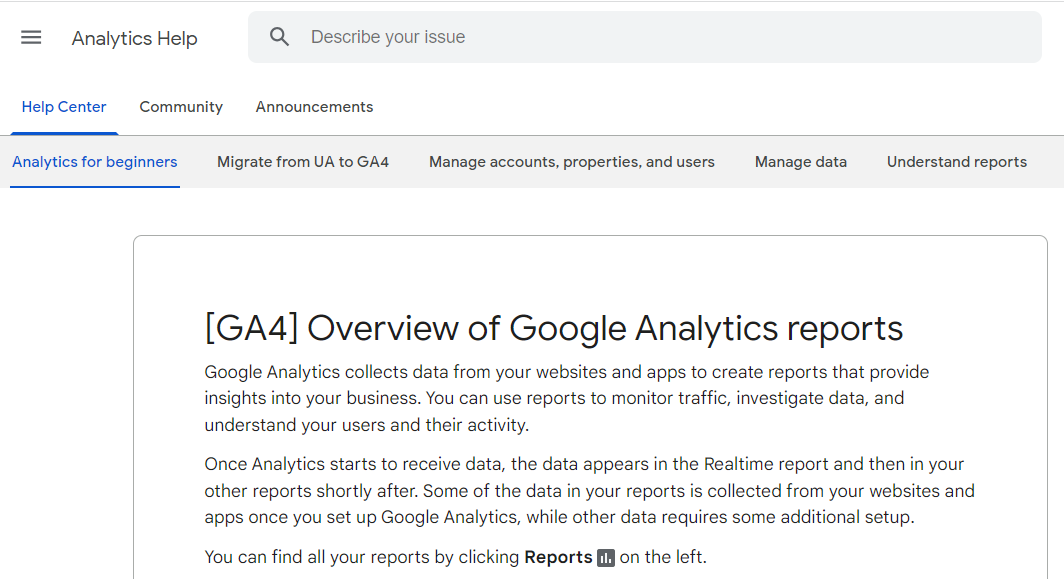
Auf die Daten zugreifen können
- Um Daten im Checkout Journey-Bericht anzeigen zu können, ist es erforderlich,
E-Commerce-Ereignisse (Website-Anweisungen oder Anweisungen für mobile Apps) im E-Commerce-Shop zu integrieren. Diese Ereignisse umfassen:
begin_checkout: Dieses Ereignis markiert den Schritt «Checkout beginnen». - add_shipping_info: Mit diesem Ereignis wird der Schritt «Versandinformationen hinzufügen» erfasst.
- add_payment_info: Hiermit wird der Schritt «Zahlungsinformationen hinzufügen» erfasst.
- kaufen: Dieses Ereignis markiert den finalen Schritt des Checkout-Prozesses, nämlich den Schritt «Kaufen».
Durch die Integration und Verwendung dieser E-Commerce-Ereignisse könneim Checkout Journey-Bericht detaillierte Daten darüber sammeln, wie Nutzer den Checkout-Prozess durchlaufen und wo möglicherweise Engpässe oder Abbrüche auftreten. Dies ermöglicht es, Probleme zu identifizieren und die Benutzererfahrung zu optimieren, um potenziell mehr Verkäufe abzuschliessen.
Die Dimensionen
- Man hat die Möglichkeit, eine der folgenden Dimensionen auszuwählen, um die Dimensionswerte in der Tabelle im Checkout Journey-Bericht zu aktualisieren. Diese Dimensionen werden automatisch mit den entsprechenden Daten gefüllt:
Browser: Dies zeigt den verwendeten Browser an, von dem die Benutzeraktivität ausgegangen ist. - Stadt: Hier wird die Stadt aufgeführt, von der die Benutzeraktivität ausging.
- Land: Diese Dimension gibt das Land an, von dem die Nutzeraktivität ausgegangen ist.
- Gerätekategorie: Diese Dimension zeigt die Art des Geräts an, von dem die Nutzeraktivität ausging (z. B. Desktop, Mobilgerät, Tablet).
- Sprache: Hier wird der Name der Sprache des Browsers oder Geräts eines Nutzers angezeigt.
- Region: Diese Dimension gibt die geografische Region an, von der die Nutzeraktivität ausging.
Die Auswahl einer dieser Dimensionen ermöglicht es, die Daten im Bericht nach verschiedenen Kriterien zu segmentieren und zu analysieren, um Einblicke in das
Nutzerverhalten und den Checkout-Prozess zu gewinnen.
Wie kann ich den Report ansehen?
- Um auf den
Google Checkout Journey-Bericht zuzugreifen, kann man den folgenden Schritten folgen:
Melde dich im Google Analytics-Konto an. - Gehe zum Menü auf der linken Seite und wähle Berichte.
- Suche den Bericht «Checkout Journey». Dieser sollte in der Regel im Bereich «Monetarisierung» der Sammlung «Lebenszyklus» oder im Bereich «Online-Verkäufe vorantreiben» der Sammlung «Geschäftsziele» zu finden sein.
Wenn man den Bericht im Konto immer noch nicht sehen kann, könnte dies bedeuten, dass er möglicherweise entfernt wurde oder nicht im Standardsatz von Berichten enthalten ist. In diesem Fall kann man eventuell die
Berichtseinstellungen anpassen oder zusätzliche Berechtigungen benötigen, um auf bestimmte Berichte zuzugreifen.
Wie ergänze ich den Bericht?
- Um den Bericht hinzuzufügen, ist es notwendig, dass man entweder ein Administrator oder ein Redakteur der Google Analytics-Property ist. Folge dann den nachfolgenden Schritten, um dies zu realisieren: Navigiere in Google Analytics zuerst zu «Berichte», welches sich auf der linken Seite des Bildschirms befindet.
- Im Bereich der linken Navigation, unten links, triffst du auf den Punkt «Bibliothek». Solltest du diese Möglichkeit nicht sichten, verfügst du über keine Berechtigung, um Anpassungen an der linken Navigation vorzunehmen.
- Im Abschnitt «Sammlungen» wählst du die «Ediktsammlung» aus, in der du den Bericht hinzufügen möchtest.
- Unter «Bericht zum Erstellen einer Sammlung ziehen» findest du den gewünschten Bericht.
- Mittels Drag & Drop ziehst du den Bericht in die Berichtssammlung auf der linken Seite.
- Abschliessend klickst du auf «Speichern».
Quelle: Searchengineland.com
Über die Autorin

Lisa-Marie Unger
Lisa-Marie hat 2018 Publizistik und Kommunikationswissenschaften abgeschlossen und arbeitet bei netpulse AG als Projektleiterin für Google Ads. Sie informiert über SEO (Suchmaschinenoptimierung) und führt Schulungen durch.